5. Saving the data¶
This chapter will walk you through saving the data in your repository and spotting and fixing common errors.
5.1. Log the result¶
In your repo, navigate to the main.yml file in the .github/workflows directory.
Click the pencil icon on top of the file to edit it.
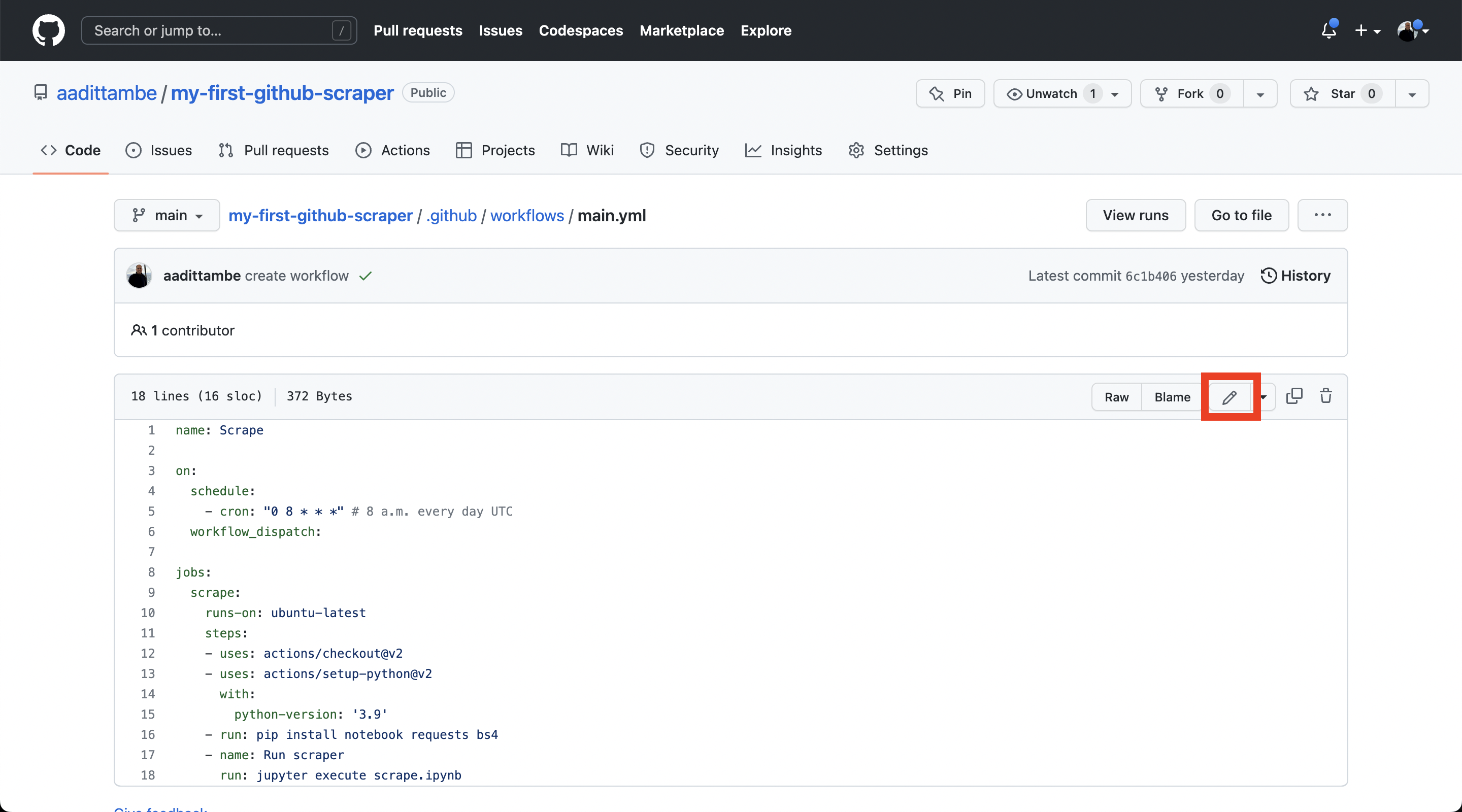
We will add commands to this file to ask GitHub to save the results of the scraper.
We will accomplish this by instructing the Action to add, commit and push changes after the scraper runs, so they will show up in our respository. This is very similar to the commands you would write to push local changes on your computer to GitHub, either using GitHub Desktop or the command line.
name: Scrape
on:
schedule:
- cron: "0 8 * * *" # 8 a.m. every day UTC
workflow_dispatch:
jobs:
scrape:
runs-on: ubuntu-latest
steps:
- uses: actions/checkout@v2
- uses: actions/setup-python@v2
with:
python-version: '3.9'
- run: pip install notebook requests bs4
- name: Run scraper
run: jupyter execute scrape.ipynb
- name: Add and commit
run: |
git add .
git config user.name "Automated"
git config user.email "[email protected]"
git commit -m "Latest data"
- name: Push
run: git push
Let’s save these changes. Click on the green “Start commit” button, add a message — something like “added steps for committing data” — and click “Commit changes.”
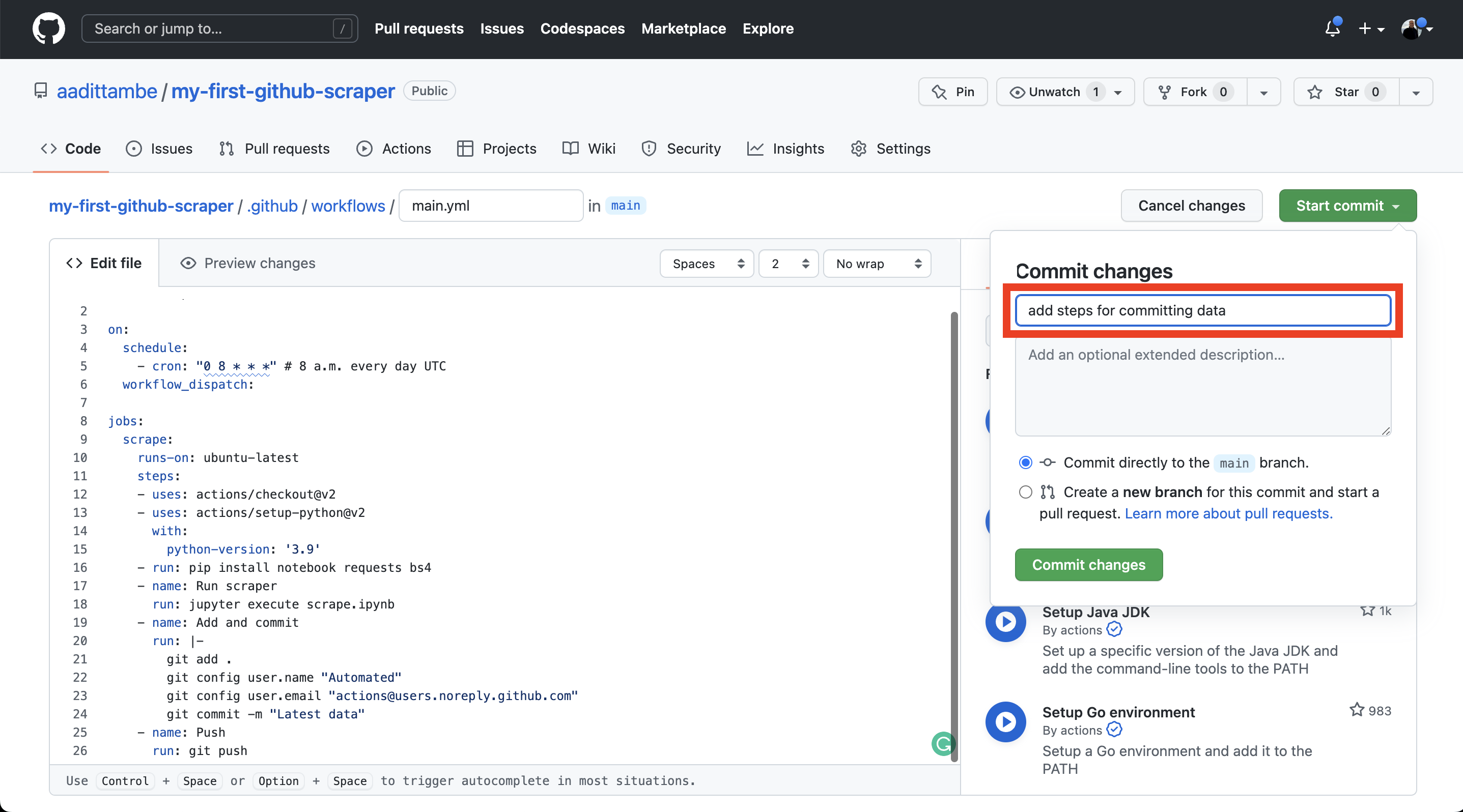
5.2. Update repository settings¶
Normally, when you commit and push changes to your repository, either using GitHub Desktop (like we did in Step 1) or using the command line, GitHub knows that it’s OK to accept those changes, since you are logged in to your account.
However, when GitHub Actions runs a workflow on a virtual computer, your repository automatically rejects the commits by default. We need to change this setting, so your repository accepts commits from the Actions you run.
Head over the settings tab of your repository.
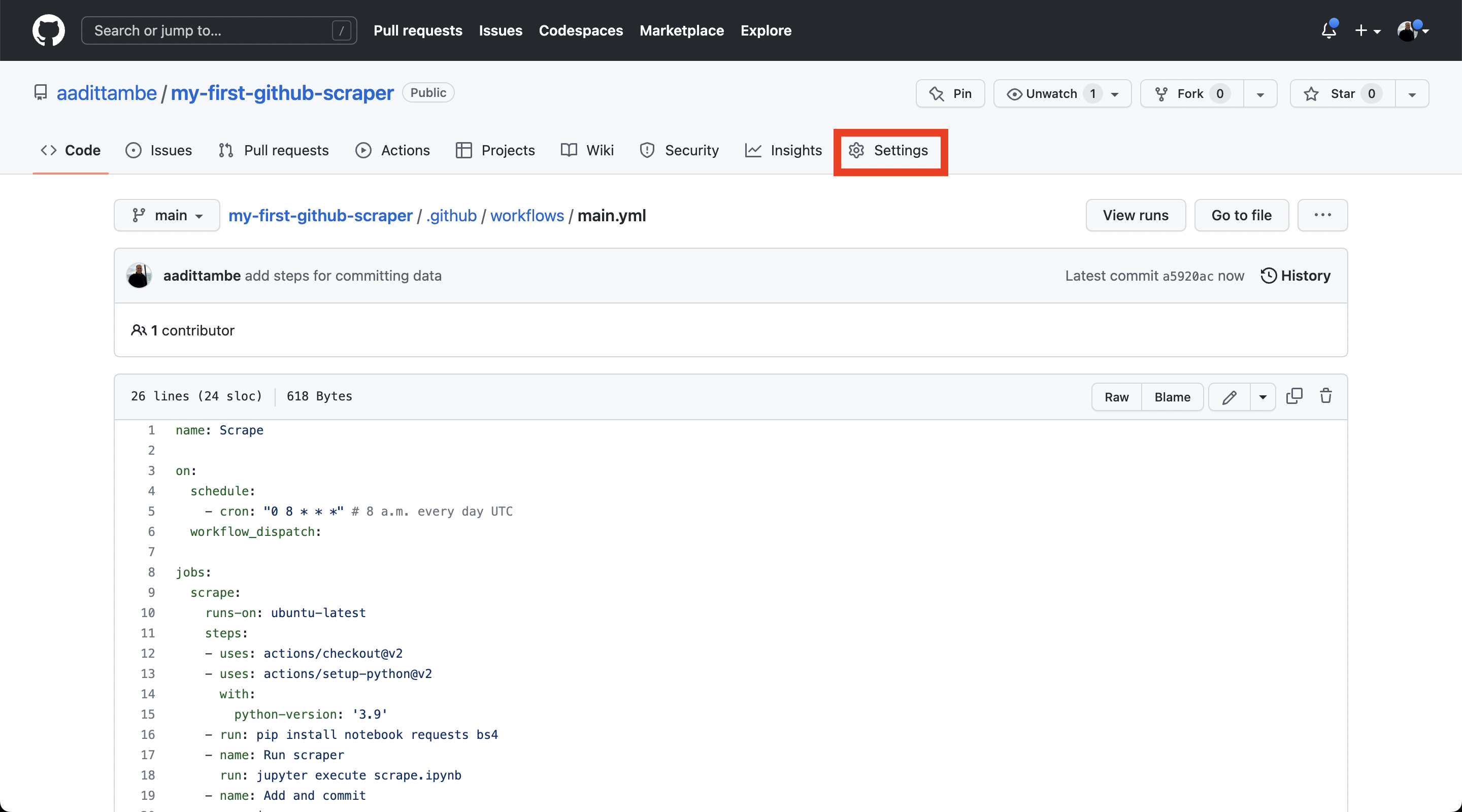
From the menu bar on the right, choose “Actions” and then “General.”
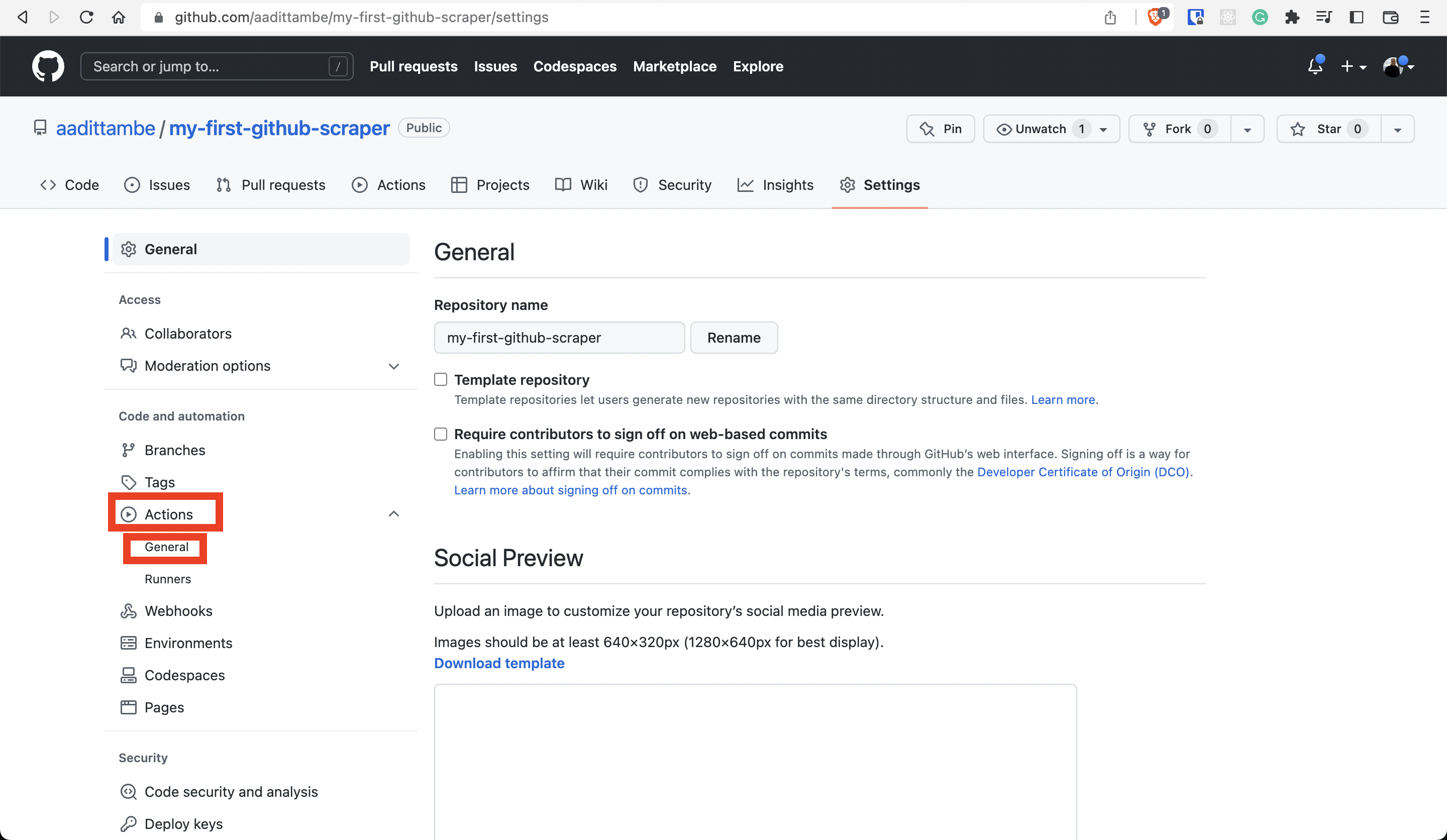
At the very top of the section under “Workflow permissions,” select “Read and write permissions.” Save your changes.
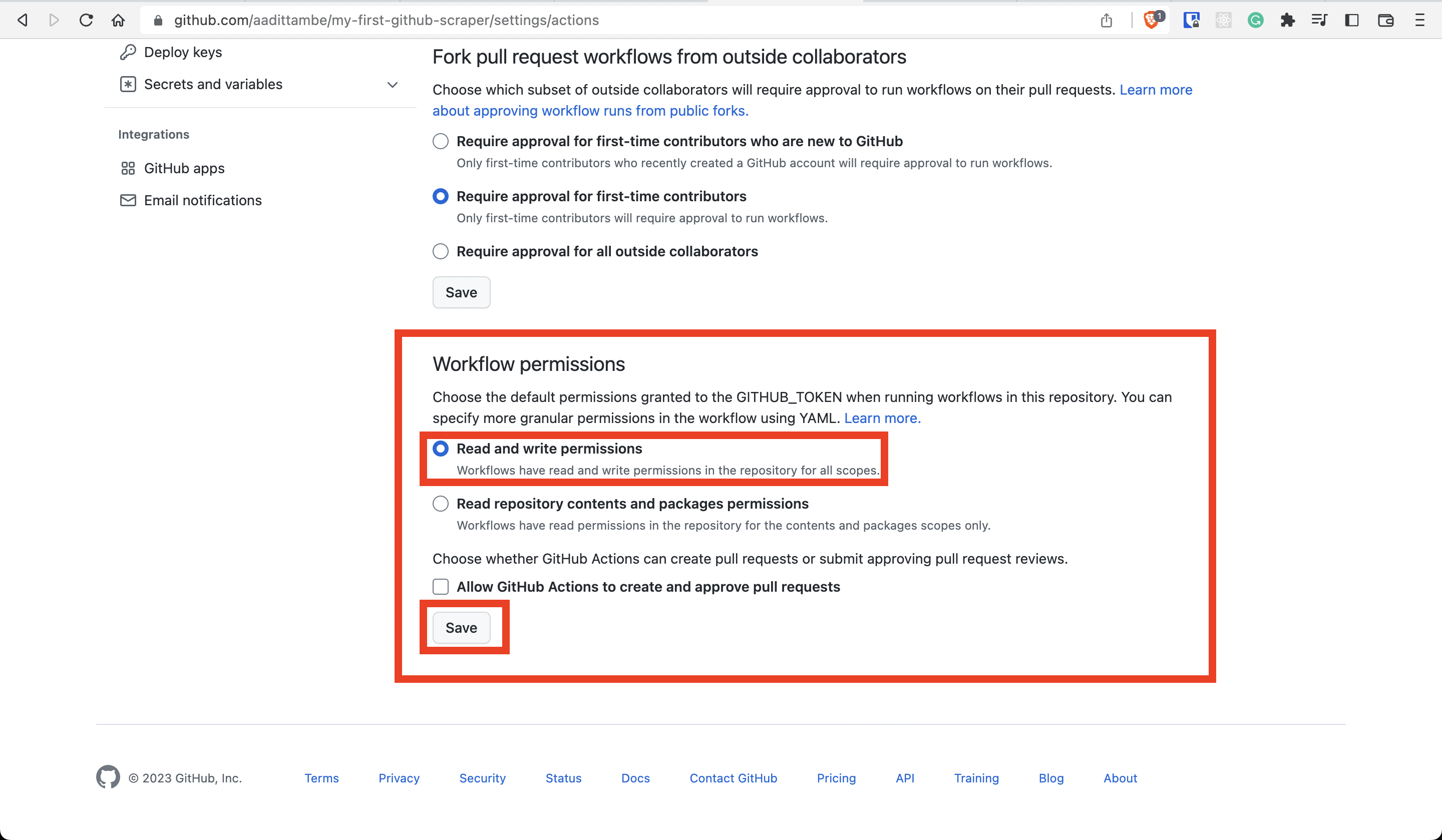
Now, you should be able to run the Action, and the virtual machine that runs your workflow will be able to commit and push changes to your repository.
5.3. Run the Action¶
Navigate back to your respository on GitHub, and once again, click on the “Actions” tab. Then click on “Scrape” under “All workflows” and run the workflow.
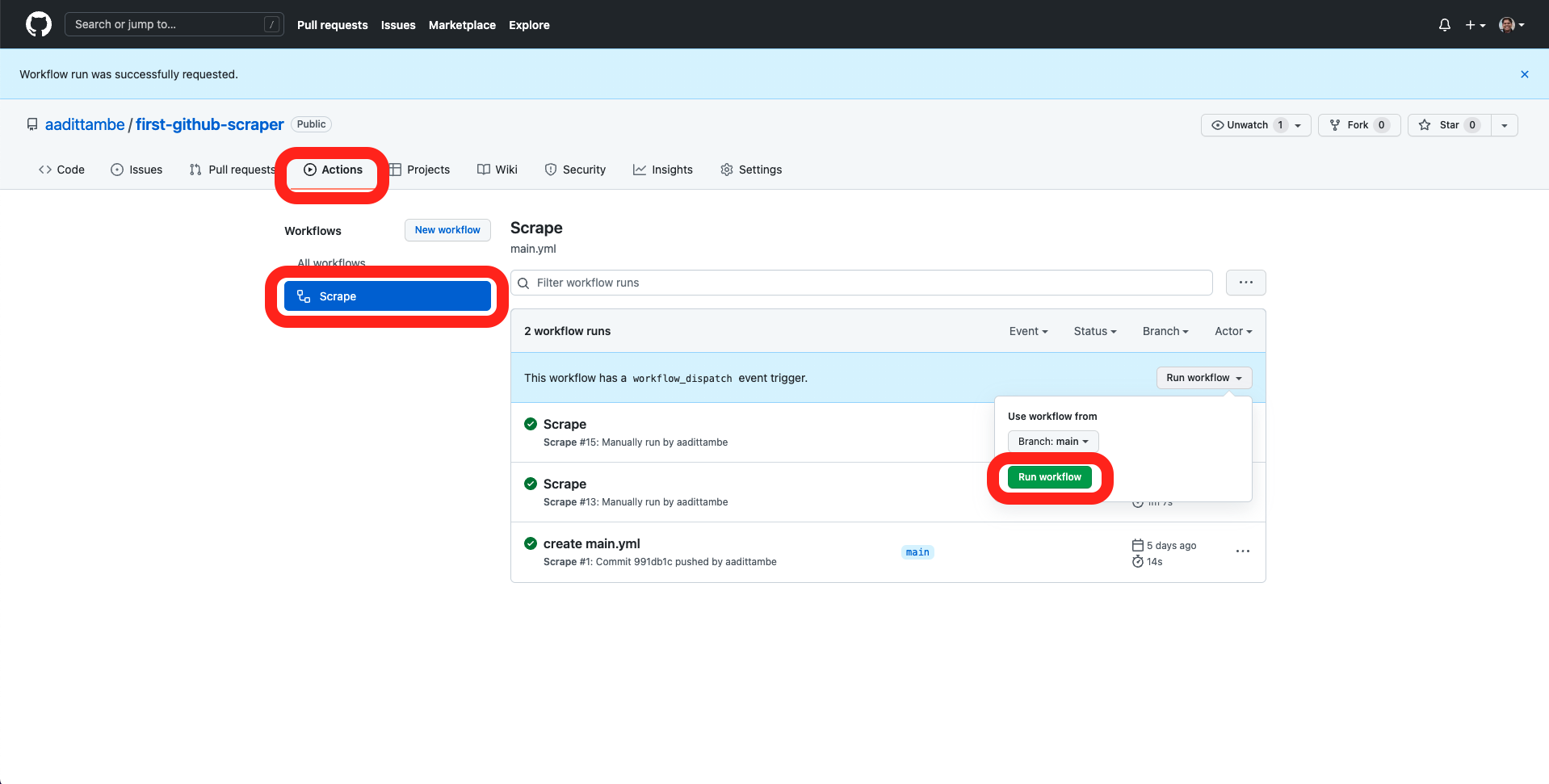
After the Action has run, go to the “Code” tab on GitHub, and notice a new warn-data.csv file logged to our repository.
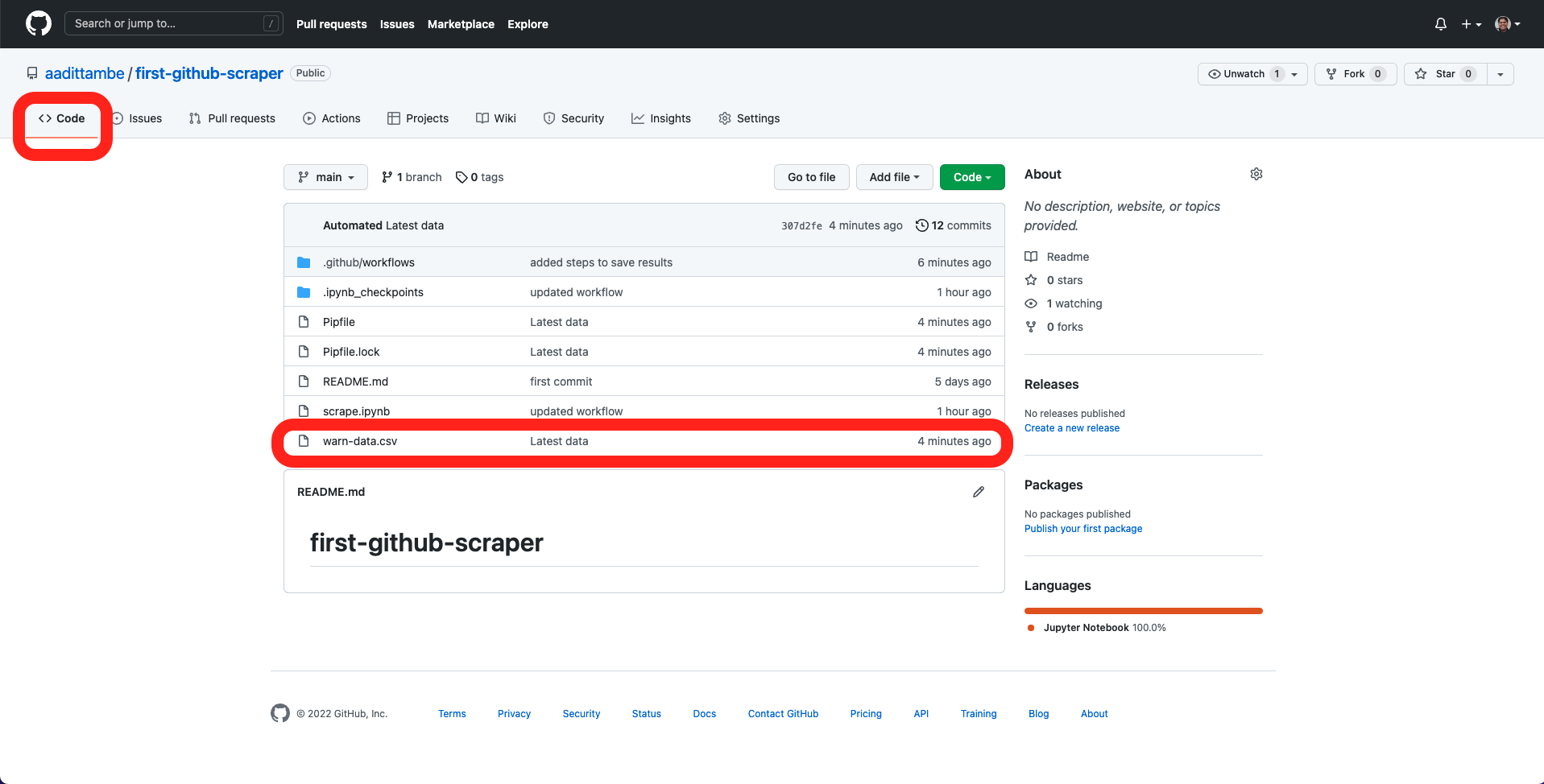
Note
When the Action runs, it saves the data files to GitHub. The next time you want to make modifications to your code in the repository, you’ll first need to pull the most recent changes from the remote branch on GitHub to your computer before committing and pushing any more changes.
Use the git fetch and git pull commands from the command line.
5.4. Examine failed actions¶
Let’s go back to our action tab and run the action one more time. A failed action looks like this:
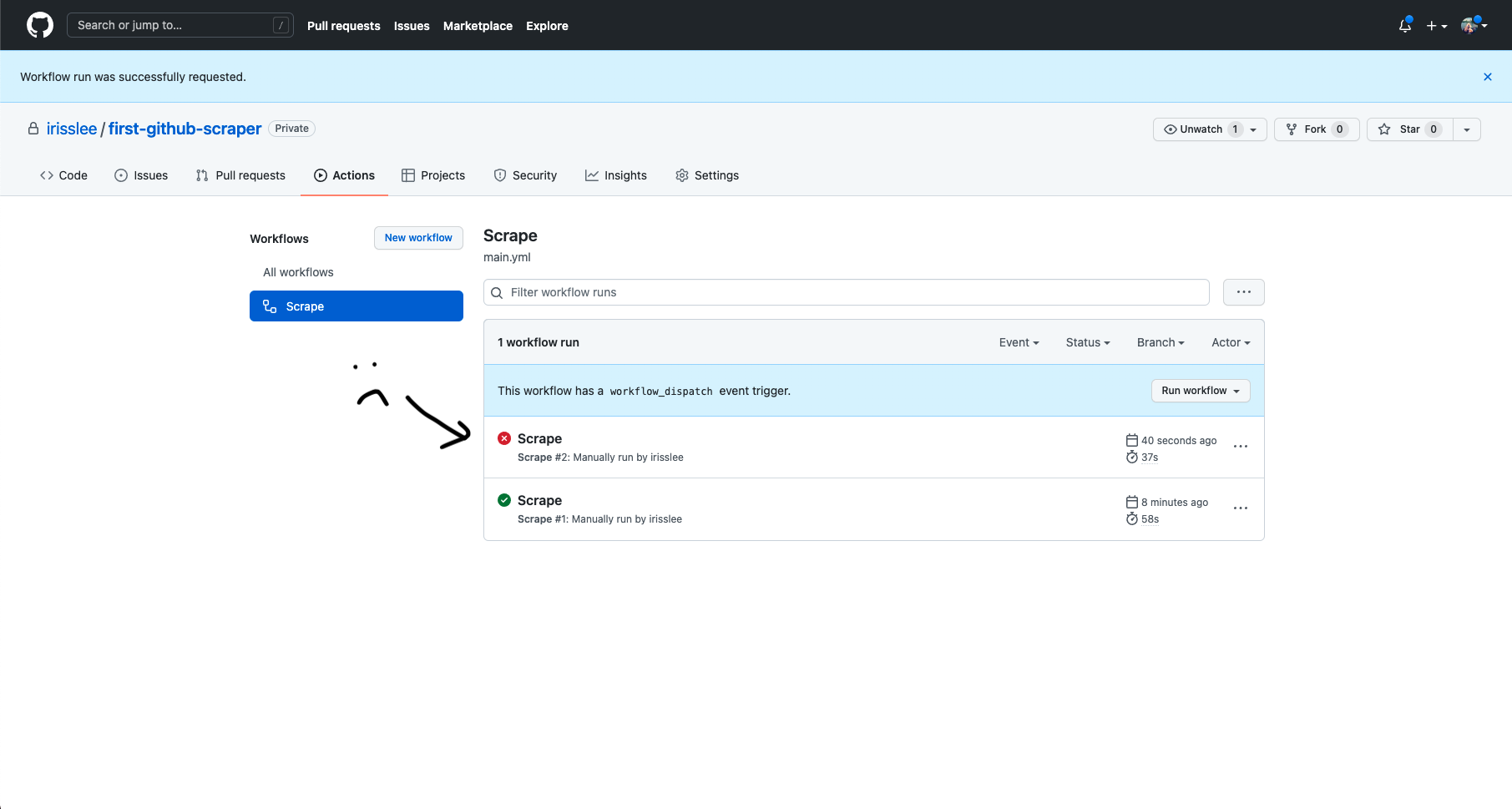
Github will email you when your action fails. It can happen quite often!

To find out what went wrong with your action, click into your job.
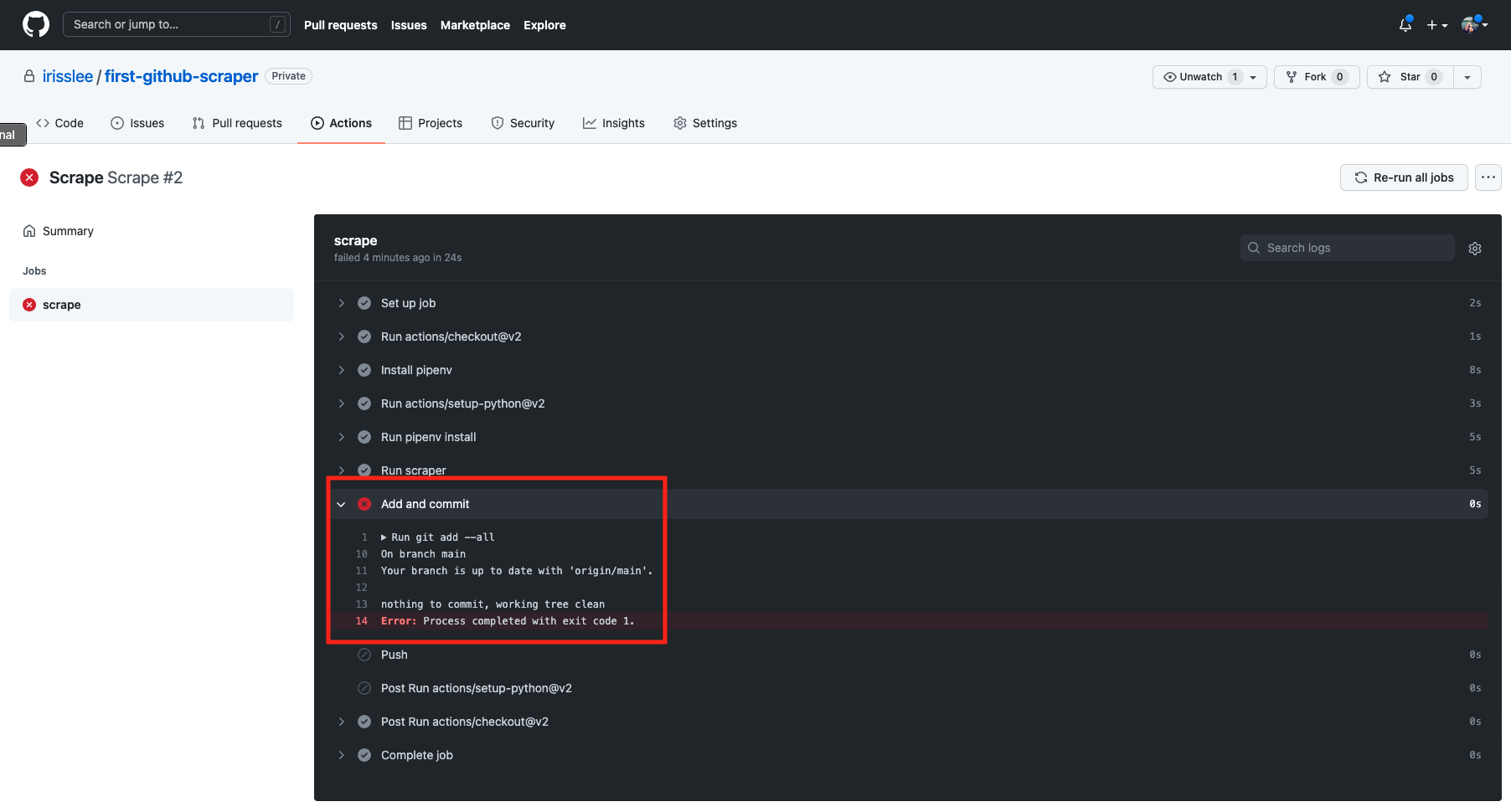
This action failed because there was nothing to commit when your scrape notebook scrape.ipynb ran for the second time.
If the site you want to scrape updates sporadically, having nothing new to commit from every scrape won’t be an issue. Let’s find a way to allow Github Actions to succeed even if there is nothing to commit.
5.5. Add an action from Github Marketplace¶
We can easily change few lines in our code to make sure an action succeeds regardless of an actual commit. However, common actions used in workflows can be found in the Github Actions Marketplace. These actions have more options that will be useful for us later on.
Let’s use this Github Action to add and commit our work.
The examples section will show you how to add this action to your existing workflow.
Go to your actions file and replace the Add and commit section with the following. We are giving a new id attribute to the step.
- name: Add and commit
id: add_commit
uses: EndBug/add-and-commit@v8
with:
committer_name: Automated
committer_email: [email protected]
message: "Latest data"
5.6. Check your work¶
Run the action one more time and make sure the issue is fixed.
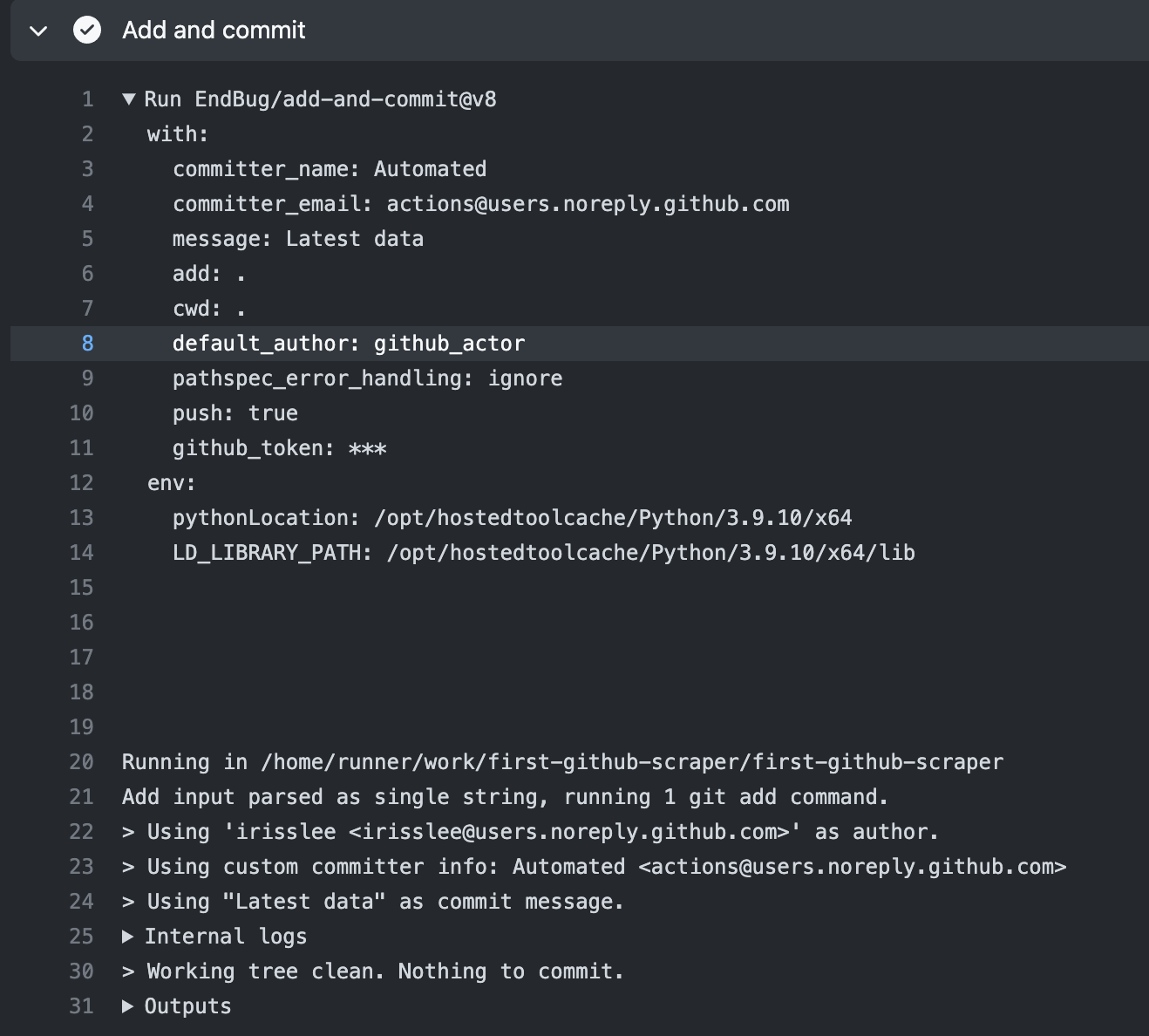
Great! Now your scraper is 🌟automated🌟. You will receive an email associated with your GitHub account if the action fails for whatever reason. We can “set it and forget it,” but it’s likely that you want to know when data is updated. In the next chapter we will go over how to integrate Slack into your actions file for customized alerts.