4. Installing JupyterLab¶
This class will show you how to interact with the Groq API using the Python computer programming language.
You can write Python code in your terminal, in a text file and any number of other places. If you’re a skilled programmer who already has a preferred venue for coding, feel free to use it as you work through this class.
If you’re not, the tool we recommend for beginners is Project Jupyter, a browser-based interface where you can write, run, remix and republish code.
It is free software that anyone can install and run. It is used by scientists, scholars, investors and corporations to create and share their research. It is also used by journalists to develop stories and show their work.
The easiest way to use it is by installing JupyterLab Desktop, a self-contained application that provides a ready-to-use Python environment with several popular libraries bundled in. It can be installed on any operating system with a simple point-and-click interface.
The first step is to visit JupyterLab Desktop’s homepage on GitHub in your web browser.
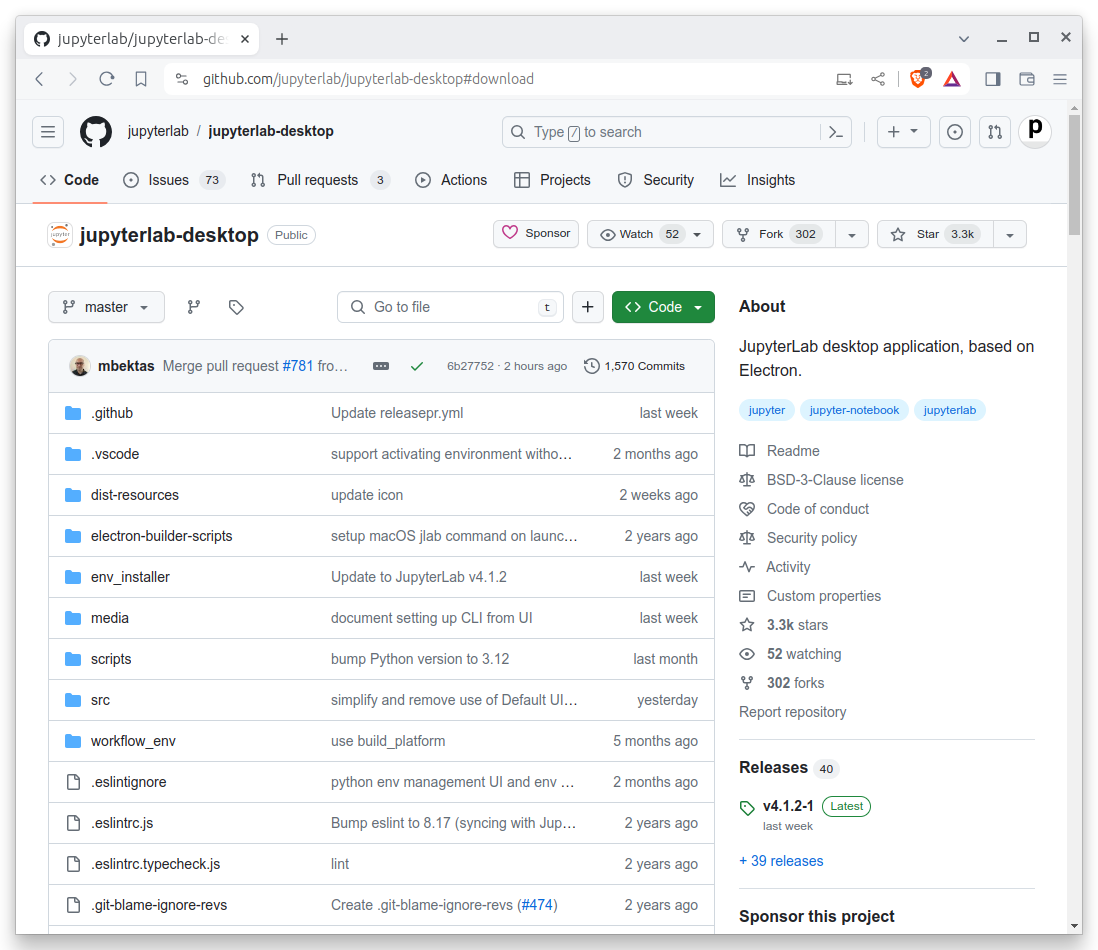
Scroll down to the documentation below the code until you reach the Installation section.

Then pick the link appropriate for your operating system. The installation file is large, so the download might take a while.
Find the file in your downloads directory and double click it to begin the installation process. Follow the instructions presented by the pop-up windows, sticking to the default options.
Warning
Your computer’s operating system might flag the JupyterLab Desktop installer as an unverified or insecure application. Don’t worry. The tool has been vetted by Project Jupyter’s core developers and it’s safe to use.
If your system is blocking you from installing the tool, you’ll likely need to work around its barriers. For instance, on MacOS, this might require visiting your system’s security settings to allow the installation.
Once JupyterLab Desktop is installed, you can accept the installation wizard’s offer to immediately open the program, or you can search for “Jupyter Lab” in your operating system’s application finder.
That will open up a new window that looks something like this:

Warning
If you see a warning bar at the bottom of the screen that says you need to install Python, click the link provided to make that happen.
Click the “New notebook…” button to open the Python interface.
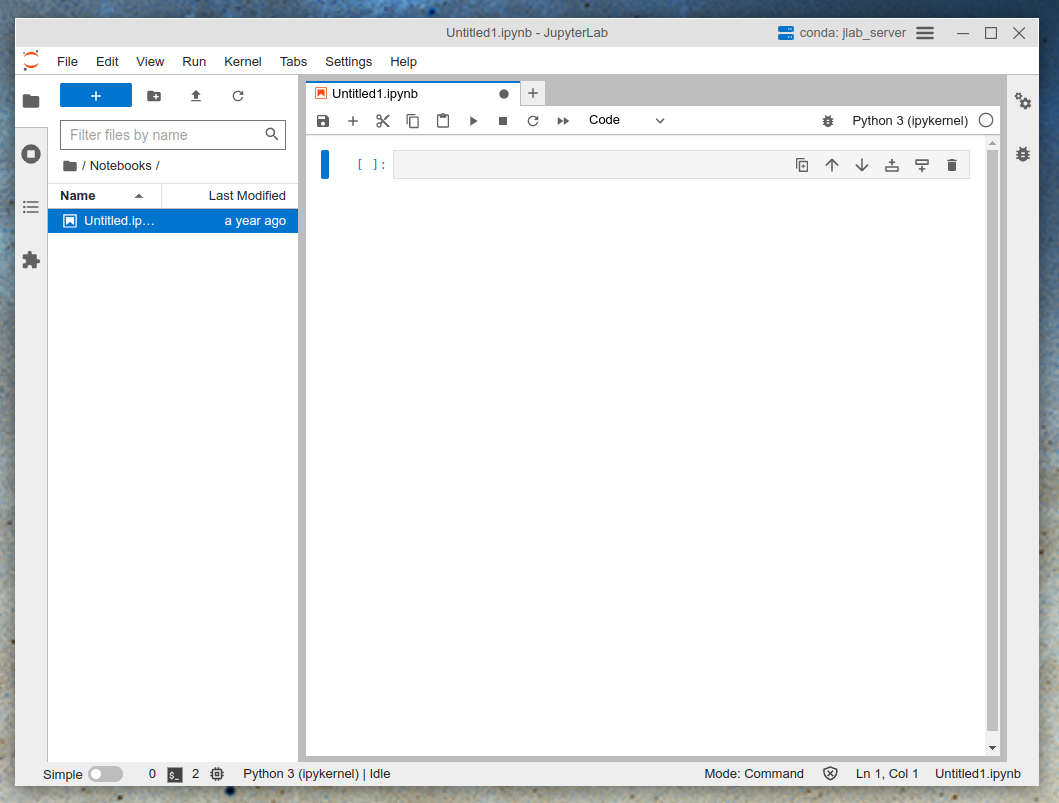
Welcome to your first Jupyter notebook. Now you’re ready to move on to writing code.
Note
If you’re struggling to make Jupyter work and need help with the basics, we recommend you check out “First Python Notebook”, where you can get up to speed.